Lassú kezdésű a Windows rendszerű számítógépe? Íme három hatékony tipp, amellyel felgyorsíthatja a rendszer indulását!
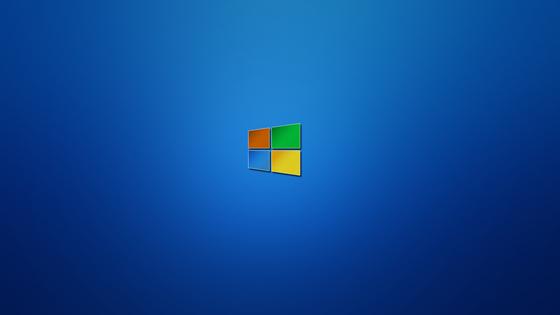
Egy háromlépéses útmutató betartása segíthet, abban, hogy kevesebbet bosszankodjon operációs rendszer betöltése miatt. Mutatjuk, mit lehet tenni a Windows gyorsítása érdekében.
Bármennyire is kiváló egy operációs rendszer teljesítménye, ha a számítógép elindítása hosszú perceket vesz igénybe, a felhasználók frusztrációja gyorsan megjelenik. Ezt jól tudja a Microsoft is, hiszen a Windows 10 és Windows 11 esetében sokszor tapasztalható a lassú betöltési idő. Éppen ezért a vállalat most egy részletes útmutatót tett közzé, amely segít a felhasználóknak abban, hogy javítsanak a rendszer indulási sebességén, és így gördülékenyebb élményt élvezhessenek.
A Microsoft kezdésként arra hívja fel a figyelmet, hogy az eszköz indulásakor automatikusan elinduló alkalmazások jelentős mértékben lassíthatják a rendszer felállását, valamint annak teljesítményére is kihathatnak. Ezt orvosolandó a cég támogatási oldalán három módszert is ajánl, amivel értékes másodpercek faraghatók le az indulásból.
A Windowsban indítási feladattal regisztrált alkalmazások a Gépházban vagy a Feladatkezelőben, más alkalmazások pedig a Fájlkezelővel konfigurálhatók.
A Gépházban először az Alkalmazások - Indítópult opciót kell megkeresni. Ekkor egy listát látunk, amely tele van különböző programok és alkalmazások neveivel. Minden egyes program mellett található egy kapcsoló, amelyet Ki vagy Be állapotba lehet helyezni. Ha valaki azt szeretné, hogy az adott alkalmazás automatikusan elinduljon a rendszer betöltődésekor, a kapcsolót állítsa Be állásra. Ha viszont nem kívánja, hogy az alkalmazás elinduljon, akkor a Ki opciót válassza.
A Microsoft szerint az indításkor működő alkalmazások beállításait a Feladatkezelőn és a Gépházon keresztül is módosíthatjuk, bár mindkét eszköz eltérő módon prezentálja az ehhez kapcsolódó információkat.
A két lehetőség közül a Feladatkezelő az, amelyik alaposabb rálátást biztosít a felmerülő problémákra, különös figyelmet fordítva az egyes alkalmazások indítási folyamatának hatásaira. Ez a funkció különösen értékes lehet, amikor a rendszer indításának során jelentkező teljesítménybeli nehézségeket próbálunk orvosolni.
Elsőként a Start menü ikonjára kell kattintani, majd megkeresni és elindítani a Feladatkezelőt. Az oldalsó sávból az Indítás alkalmazások opció ikonjára kell rábökni, ahol aztán megadhatjuk, hogy az adott program indítását engedélyezzük, vagy tiltjuk.
A Feladatkezelő szemlélteti, hogy az egyes programok miként befolyásolják az indítási élményt.
A Windows operációs rendszerben a nem regisztrált alkalmazások indítási feladatainak kezelésére a Fájlkezelő is remekül alkalmazható.
Első lépésként keresd meg a Start menüt, majd válaszd ki a Futtatás opciót. Amint megnyílik, írd be a "shell:appsfolder" parancsot, és nyomd meg az Enter billentyűt. Ekkor egy Fájlkezelő ablak fog megnyílni, amely bemutatja az összes telepített alkalmazást az eszközödön.
Ezután jobbkattintson a Start menü ikonjára, majd válassza a Futtatás opciót. Ezúttal azonban írja be a shell:common startup parancsot. Ekkor egy új ablak fog megnyílni, ahol megtalálhatók azok az alkalmazások, amelyek automatikusan elindulnak, amint a felhasználó bejelentkezik a rendszerbe.
Ha szeretné elérni, hogy egy program automatikusan beinduljon, egyszerűen húzza át az első ablakból a másodikba.
Ha el szeretné távolítani az alkalmazásokat az indítómappából, törölje a hivatkozásokat a második ablakból.
Bár a fent említett tippek hozzájárulhatnak a rendszer gyorsabb indításához, előfordulhat, hogy a teljesítmény még mindig nem az elvárt szinten van. Ilyen esetben érdemes alaposan átvizsgálni, hogy van-e elegendő szabad terület az operációs rendszerrel rendelkező partíción. Továbbá, célszerű egy víruskeresést is végrehajtani, mivel a lassú működés mögött egy potenciális kártevő is állhat.





